|
1. Общая характеристика Windows 95
|
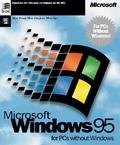 |
Windows 95 представляет собой
32-разрядную операционную систему, обеспечивающую многозадачную и
многопоточную обработку приложений (программ). Она сохраняет
совместимость с прикладными программами для DOS, поддерживает удобный
графический пользовательский интерфейс, возможность работы в
защищенном режиме, совместимость с программами реального режима и
сетевые возможности. Тип файловой системы, используемый в Windows 95
тот же, что и в прежних версиях Windows.В Windows 95 реализована
технология поддержки самонастраивающейся аппаратуры PlugandPlay,
допускаются длинные имена файлов, содержащие до 255 символов, и
обеспечиваются повышенные характеристики устойчивости. |
Многие из
перечисленных свойств Windows 95 являются новыми по отношению к
графической оболочке Windows 3.11, представляющей собой надстройку над
MSDOS. Рассмотрим их более подробно.
32-разрядность означает, что операции над 32-разрядными
данными здесь выполняются заметно быстрее, чем в 16-разрядных ОС,
поскольку в них требуется программная реализация над 32-разрядными данными.
Под управлением Windows 95 могут выполняться н 16-разрядные приложения.
Многозадачность предоставляет возможность одновременной (параллельной)
работы с несколькими приложениями. Это повышает эффективность
использования микропроцессора и производительность труда пользователя.
Мпогопоточность
означает способность Windows 95 организовывать одновременную
обработку нескольких потоков, конкурирующих за процессорное время. При
этом допускается параллельное выполнение нескольких приложений, а также
нескольких фрагментов (подзадач) одного или нескольких приложений.
Например, в текстовом процессоре могут одновременно выполняться
автоматическая проверка орфографии и редактирование документа.
Пользовательский интерфейс Windows 95
обеспечивает удобства в запуске и переключении приложений. Основными
компонентами пользовательского интерфейса являются рабочий стол (содержит
ярлычки) п панель задач (обеспечивает запуск и переключение приложении).
На рабочем столе размещены графические объекты, соответствующие
приложениям, документам, сетевым устройствам. Каждый графический объект
имеет поименованный ярлычок. С помощью мыши, ярлычков, главного меню и
панели задач пользователь может легко запускать и переключать приложения.
Технология Plug and
Play (включи и работай) ориентирована на поддержку любого
типа устройств, включая мониторы, видеоплаты, принтеры, звуковые карты,
модемы, приводы CD-ROM, контроллеры магнитных дисков. При ее использовании
обеспечиваются следующие вспомогательные функции: распознавание устройств
для установки и настройки, динамическое изменение состояния системы,
интеграция драйверов устройств, системных компонентов и пользовательского
интерфейса. При подключении устройств Windows 95 самостоятельно выясняет
используемые номера прерываний, адреса портов ввода-вывода, каналы прямого
доступа к памяти. При возникновении конфликтов они разрешаются
автоматически, избавляя пользователя от необходимости поиска подходящих
параметров для совместно подключаемых устройств.
В Windows 95 по отношению к MSDOS для обозначения родственных понятий
используется ряд новых терминов. В частности, вместо термина программа
чаще используется термин приложение, который обозначает программу,
выполняемую под управлением Windows. Понятие папка служит для
обозначения хранилища документов и программ, структуру которых можно
просмотреть с помощью проводника Windows или значка Мой компьютер. В
предыдущей версии Windows и в MSDOS папки назывались каталогами.
Windows 95 содержит встроенное сетевое программное обеспечение,
электронную почту (E-mail), редактор текстов WordPad, графический редактор
Paint и другие вспомогательные прикладные программы. Например, программы
для управления шрифтами, набора телефонного номера, воспроизведения
мультимедиа, включая компакт-диски, и т.д.

2. Архитектура Windows 95
Архитектура
Windows 95 схематично показана на рисунке:
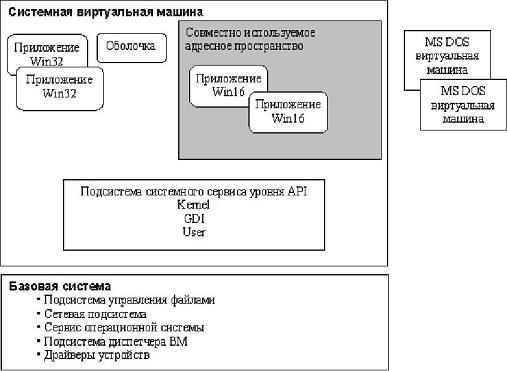
Рассмотрим
коротко характеристику представленных на этом рисунке основных компонентов
операционной системы.
Системная виртуальная машина представляет собой операционную среду,
поддерживающую работу всех приложении Windows 95 и подсистем,
обеспечивающих интерфейс прикладного программирования.
Приложения Win32 представляют собой 32-разрядные приложения
Windows, использующие 32-разрядную модель процессоров 80386 и выше и
подмножество интерфейса прикладного программирования. Каждое приложение
Win32 имеет свое адресное пространство, недоступное другим приложениям.
Оболочка есть 32-разрядное приложение Windows 95,
обеспечивающее взаимодействие пользователя с системой.
Приложения Win 16 представляют собой
старые 16-разрядные приложения Windows 3.11. Эти приложения делят между
собой единое адресное пространство и не могут управляться в соответствии с
принципом многозадачности.
Подсистема системного сервиса уровня API (Application
Program Interface) — интерфейса прикладного
программирования — обеспечивает совместимость с APIWindows 3.1, а также
поддержку 32-разрядного интерфейса прикладного программирования.
Kernel — модуль Windows, который поддерживает низкоуровневые
функции по работе с файлами и управлению памятью и процессами. Этот модуль
обеспечивает сервис для 16- и 32-разрядных приложений.
GDI (Graphics Device
Interface) - модуль Windows, обеспечивающий реализацию
графических функций по работе с цветом, шрифтами и графическими
примитивами для дисплея и принтеров.
User — модуль Windows, который является диспетчером окон и
занимается созданием и управлением отображаемыми на экране окнами,
диалоговыми окнами, кнопками и другими элементами пользовательского
интерфейса.
Виртуальные машины MSDOS обеспечивают выполнение программ MSDOS под
управлением Windows 95. Пользователь может запустить несколько виртуальных
машин MSDOS.
Базовая система включает в свой состав ряд важнейших подсистем.
Подсистема управления файлами способна поддерживать
различные файловые системы, доступ к которым может осуществляться
одновременно. Работает в 32-разрядном режиме, при этом допускает
использование драйверов устройств MSDOS, которые могут потребоваться для
поддержки конкретных аппаратных устройств.
Сетевая подсистема представляет собой средство поддержки
одноранговой сети, впервые появившееся в Windows 3.11. Система
осуществляет доступ к удаленным файлам при помощи файловой подсистемы
Windows 95.
Сервис операционной системы включает в свой состав
подсистему поддержки самонастраивающейся аппаратуры PlugandPlay, а также
набор различны прикладных 4'унк-Ций, например выдачи текущих даты и
времени.
Подсистема диспетчера ВМ (виртуальной машины) реализует все
действия по управлению задачами, управлению памятью, загрузкой и
завершением программ, а также обслуживанием виртуальных драйверов
устройств.
Драйверы устройств могут быть самыми разнообразными, в том
числе драйверами реального режима или виртуальными драйверами внешних
устройств. Драйверы внешних устройств позволяют нескольким приложениям
одновременно использовать одно устройство, например, экран дисплея.
Драйверы устройств могут быть самыми разнообразными, в том числе
драйверами реального режима или виртуальными драйверами внешних устройств.
Драйверы внешних устройств позволяют нескольким приложениям одновременно
использовать одно устройство, например, экран дисплея.

3.
Интерфейс и запуск программ
Интерфейс – это средства, предоставляемые Вам операционной
системой для организации взаимодействия с компьютером.
Интерфейс Windows 95 имеет оконную структуру, состоит из различных
графических компонентов программных и диалоговых окон, меню, панелей
инструментов, листов свойств и значков объектов и ориентирован на работу с
мышью.
В верхней части окна расположена строка заголовка. Здесь находятся имя
программы и имя текущего открытого документа. В нижней части окна
программы находится строка состояния для вывода поясняющей информации. в
строке состояния, как правило, указывается число объектов (файлов или
папок), объем объектов, а также свободное пространство на диске. Функции
остальных элементов окна меню, кнопок панели инструментов и полосы
прокрутки - аналогичны функциям этих объектов в системе Windows 3.1.
В Windows 95 каталоги представлены папками. Папки могут содержать другие
папки (подкаталоги), документы и прикладные программы. Папки также
содержат значки принтеров, дисков и других объектов, используя которые
можно получить доступ ко всем техническим средствам компьютера.
После загрузки Windows 95 на экране монитора появляетсяРабочий стол
(Desktop). Набор элементов рабочего стола зависит от настройки компьютера.
Основными элементами его являются ярлыки папок Мой компьютер (MyComputer),
Сетевое окружение (NetworkNeighborhood), Корзина (Recycled), кнопка Пуск
(Start) и Панель задач (TaskBar).
В папке Мой компьютер сгруппированы локальные ресурсы компьютера. Например,
через папку Принтеры можно получить доступ ко всем связанным с Вашим
компьютером принтерам.
Удаляемые файлы Window3 95 пересылает в папку Корзина. Эти файлы остаются
в Корзине, пока Вы не опустошите ее. Файлы из Корзины можно восстановить
на их прежние позиции на диске. Для восстановления файла вызовите его
контекстное меню с помощью правой клавиши мыши и выберите команду
Восстановить.
Если Ваш компьютер подключен к сети, на основном экране имеется папка
Сетевое окружение.
На основном экране создаются пользовательские папки для хранения часто
используемых программ.
На экране одновременно может находиться несколько открытых окон. Кроме
окон на экране могут находиться значки объектов. В нижней части экрана
находится панель задач с кнопкой Пуск.
Кнопка Пуск (Start) и панель задач (TaskBar) расположены по умолчанию
внизу экрана. При нажатии кнопки Пуск (Start) па экране появляется Главное
меню, содержимое которого также зависит от настройки компьютера и может
содержать дополнительные команды.
Меню Windows 95 представляет собой список, из которого выбирается нужная
Вам команда или функция. Пункт меню, с треугольником на правом краю,
содержит подменю (каскадное меню).
При клике правой клавишей мыши на объекте на экран выводится контекстное
меню. Контекстное меню содержит набор команд, применимых к данному объекту.
При запуске программы и открытии окна на панели задач появляется кнопка,
соответствующая этому окну Для перехода из одного открытого окна в другое
достаточно нажать на панели задач нужную кнопку
С помощью кнопки Пуск (Start) можно запустить любую программу, например,
текстовый редактор WordPad или графический редактор Paint. Для запуска
программы необходимо:
1.Нажать кнопку Пуск (Start).
2.В меню Программы (Programs) выбрать папку, которая содержит нужную
программу (например, Стандартные) и затем выбрать саму программу нажав
правую кнопку мыши.
Если известно имя программы, которую требуется запустить, то это можно
сделать другим способом:
1.Нажать кнопку Пуск (Start) и выбрать команду Выполнить (Run). На экране
появится окно Запуск (Start).
2.В поле Открыть (Open) ввести имя программы или документа, либо найти их,
нажав кнопку Обзор (Browse).
3.После ввода имени в поле Открыть (Open) нажать ОК.
На экране появится окно с запущенной программой, а на панели задач —
кнопка, соответствующая выбранной программе. Для того, чтобы добавить
программу в главное меню, достаточно перетащить с помощью мыши
соответствующий ей значок на кнопку Пуск (Start).
На экране появится окно с запущенной программой, а на панели задач —
кнопка, соответствующая выбранной программе. Для того, чтобы добавить
программу в главное меню, достаточно перетащить с помощью мыши
соответствующий ей значок на кнопку Пуск (Start).

4. Переключение между окнами
При работе Windows 95 на экране, как правило, находится несколько открытых
окон. Вы легко можете изменить расположение окон на экране. Для этого
используется контекстное меню панели задач. Контекстное меню панели задач
позволяет расположить окна на экране слева направо сверху вниз и каскадом.
Для переключения между окнами, достаточно кликнуть на видимой части окна.
Окно, с которым Вы хотите работать, выйдет на передний план и станет
активным. Иногда окно бывает полностью закрыто другими окнами. Для
перехода к такому окну следует кликнуть имя окна в панели задач.
При работе с программами для DOS панель задач отсутствует. В этом случае
для переключения между окнами нажмите клавишуAlt и, не отпуская ее,
нажмитеTab (Alt + Tab). В середине экрана появится панель, содержащая
значки всех открытых прикладных программ. Удерживая клавишуALT, нажимайте
клавишуTab для циклического перехода от одного значка к другому. При этом
на панели появляется имя выбираемой программы. После выбора отпустите
клавиши. Окно выбранной программы выйдет на первый план на экране и станет
активным.
Управление выполнением программ в Window 95 осуществляется установкой
параметров в диалоговых окнах. Структура диалоговых окон Windows 95 во
многом аналогична Windows 3.1. Отличие состоит в появлении в строке
заголовка диалогового окна кнопок вызова помощи, закрытия окна. Чтобы
завершить работу с программой, необходимо нажать кнопку закрытия окна,
расположенную в его правом верхнем углу.

5.
Открытие и поиск документов
Открытие документов
В Windows 95 существует несколько способов открытия документов. Самым
простым является открытие из программы, которая использовалась для его
создания. Чтобы открыть документ, который был открыт недавно, можно
воспользоваться командой Документы (Documents) в главном меню. Для этого
необходимо нажать кнопку Пуск (Start) и в меню Документы (Documents)
выбрать открываемый документ. При этом программа, в которой он был создан,
запустится автоматически.
При открытии документа из программы необходимо выполнить следующие
действия:
1.Кнопкой Пуск (Start) запустить программу, в которой был создан документ.
2.В открывшемся окне в меню Файл (File) выбрать команду Открыть (Open) и
щелкнуть левую кнопку мыши.
3. Для нахождения нужного документа раскрыть список Папка (Folder) и
выбрать диск, содержащий нужную папку.
4.Выбрать папку и нажать кнопку Открыть (Open) или дважды щелкнуть левой
кнопкой мыши по выбранной папке.
5.В открывшейся папке выбрать открываемый документ и нажать кнопку Открыть
(Open).
5.В открывшейся папке выбрать открываемый документ и нажать кнопку Открыть
(Open).
Поиск документов
Для поиска и открытия нужного документа или папки, если местонахождение их
неизвестно, требуется выполнить следующее:
1.Нажать кнопку Пуск (Start).
2.В меню Поиск (Find) выбрать Файлы и папки (FilesorFolders).
3.В открывшемся окне Поиск: Все файлы (Find: AllFiles) в поле Имя (Name)
ввести имя файла или папки, которую следует найти.
a.Лист Имя и размещение - позволяет определить имя файла или папки и
указывает папку начала поиска.
b. Лист Дата изменения - дает возможность сузить границы поиска по времени
модификации файла.
c.Лист Дополнительно - еще более сужает границы поиска по типу файла или
его тексту
4.Чтобы сузить область поиска, нужно раскрыть список Папка (Folder) или
нажать кнопку Обзор (Browse) и выбрать область поиска.
5.Нажать кнопку Найти (FindNow).
Вы можете сохранить установки и результаты поиска для дальнейшей работы.
Для этого и меню Файл следует выбрать команду Сохранить условия поиска.
Проводник создаст на основном экране иконку открыв которую Вы снова
попадете в окно Найти.

6.
Просмотр содержимого компьютера
Чтобы просмотреть содержимое компьютера, необходимо на рабочем столе
указать на значок Мой компьютер (MyComputer) и дважды нажать на левую
кнопку мыши. На экране появится окно, содержащее несколько значков. Для
выбора любого элемента в этом окне необходимо указать на него и дважды
нажать левую кнопку мыши. Например, если выбрать значок жесткого диска, то
в открывшемся окне появится его содержимое в виде папок и отдельных файлов.
Выбор одного из значков в этом окне приведет к открытию папки, документа
или запуску программы.
Другим способом просмотра содержимого компьютера является использование
проводника Windows. Он отображает содержимое в виде «дерева». Таким
образом можно быстро просмотреть содержимое любого диска или папки.
Чтобы вывести дерево папок с помощью проводника, необходимо:
1.Нажать кнопку Пуск (Start).
2.В меню Программы (Programs) выбрать команду Проводник (WindowsExplorer)
и нажать левую кнопку мыши.
3.На экране откроется окно Проводник (WindowsExplorer), в левой части
которого отображаются диски и папки, а в правой — содержимое элемента,
указанного в левой части.
Чтобы открыть документ или запустить программу, достаточно указать на
соответствующий значок в правой области окна и дважды нажать левую кнопку
мыши.
Проводник можно открыть и другим способом. Для этого необходимо указать на
значок Мой компьютер (MyComputer) на рабочем столе, нажать правую кнопку
мыши и затем выбрать команду Проводник (WindowsExplorer).
Чтобы развернуть или свернуть папку в левой области проводника, нужно
указать в дереве па знак «плюс» или «минус» слева от ее имени и нажать
левую кнопку мыши.
Для изменения способа изображения значков в меню Вид (View) следует
выбрать одну из команд: Крупные значки (LargesBadges), Мелкие значки (SmallsBadges),
Список (List) или Таблица (Table). Это же можно сделать с помощью кнопок
панели инструментов.
Для изменения способа изображения значков в меню Вид (View) следует
выбрать одну из команд: Крупные значки (LargesBadges), Мелкие значки (SmallsBadges),
Список (List) или Таблица (Table). Это же можно сделать с помощью кнопок
панели инструментов.

7. Работа с
файлами и папками
Папки являются средством организации и представления ресурсов
компьютера.Для открытия папки, документа или запуска программы нужно
дважды кликнуть на соответствующей иконке. Открытая папка имеет на экране
вид стандартного окна.
Создание новой папки
Вы можете создавать собственные папки для хранения часто используемых
программ и документов. Чтобысоздать новую папку, в Проводнике в левой
области необходимо нажать левой кнопкой мыши на нанку или диск, где должна
находиться новая папка. В меню Файл (File) указать на команду Создать
(Create) и выбрать Папка (Folder). В появившейся папке ввести ее имя и
нажать левую кнопку мыши на свободном поле или клавишу <Enter>.
Создать новую папку на основном экране или внутри другой папки можно и
другим способом:
1.Вызовите контекстное меню.
2.Выберите в меню пункт Создать.
3.Выберите в подменю пункт Папка.
На экране появится новая папка с выделенным полем для ввода имени.
4.Наберите, пользуясь клавиатурой имя папки.
5.Нажмите клавишу Enter.
Папка с указанным именем создана.
Снять выделение с папки можно, кликнув в любом месте экрана.
Для изменения имени существующей папки:
1.Выделите папку, кликнув на ней.
2.Кликните на имени папки.
3.Отредактируйте имя и нажмите клавишу Enter.
Перемещение и копирование.
Чтобы переместить или скопировать файл или папку необходимо выполнить
следующие действия:
1.Дважды нажать левую кнопку мыши на значке Мой компьютер (MyComputer).
2. В открывшемся окне отметить папку или файл, который нужно переместить
или скопировать.
3.В меню Правка (Edit) выбрать команду Вырезать (Cut), чтобы переместить
файл, или команду Копировать (Copy), чтобы скопировать его.
4.Открыть папку, в которую необходимо поместить файл, а затем в меню
Правка (Edit) выполнить команду Вставить (Insert).
Эти же действия можно выполнить и в Проводнике, для чего в правой области
выделить перемещаемую папку или файл. Нажав правую кнопку мыши, выбрать в
появившемся контекстном меню команду Вырезать (Cut) или Копировать (Copy).
Затем в левой области проводника отметить папку, в которую необходимо
переместить файл. Нажать правую кнопку мыши и в появившемся контекстном
меню выполнить команду Вставить (Paste). Вместо выполнения рассмотренных
команд можно использовать соответствующие кнопки на панели управления
проводника.
Вы конечно помните, что для переименования папки следует:
1.Выделить папку
2.Кликнуть на ее имени
3.Ввести новое имя
Удаление
Для удаления файла или папки самым простым является способ, при котором
удаляемый файл перетаскивается с помощью нажатой левой кнопки мыши на
значок Корзина (Recycled) рабочего стола.
Другой способ — это использование Проводника. В правой или левой области
выбирается уничтожаемая папка или файл и отмечается с помощью мыши. В меню
Файл (File) нужно выполнить команду Удалить (Delete). Это же самое можно
сделать, нажав на удаляемой папке или файле правую кнопку мыши и выполнить
команду Удалить (Delete) в появляющемся контекстном меню.
Помните что удаленный объект можно сразу восстановить кликнув кнопку
Отменить удаление в строке инструментов, либо выбрав в меню Правка пункт
Отменить удаление.
Если Вы удалите несколько объектов, то удаленный по ошибке объект можно
восстановить на прежней позиции из папки Корзина.
Копирование на дискету
Для копирования файла или папки на дискету необходимо отметить копируемый
файл или папку. Затем в меню Файл (File) указать на команду Отправить
(Send) и выбрать диск, куда файл пли папка должны быть скопированы. Эту же
операцию можно выполнить следующим образом:
1.Отметить копируемую папку или файл и нажать правую кнопку мыши.
2.В открывшемся контекстном меню указать на команду Отправить (Send).
3.Выбрать диск, куда копируется файл или папка.
Следует отметить, что для копирования нескольких последовательно
расположенных файлов или папок, необходимо выделить их с помощью мыши при
нажатой клавише <Shift>, а далее проделать указанные выше операции.
Следует отметить, что для копирования нескольких последовательно
расположенных файлов или папок, необходимо выделить их с помощью мыши при
нажатой клавише <Shift>, а далее проделать указанные выше операции.

9. Обьекты
Объект в папке представляется значком-иконкой и именем, расположенным под
иконкой. Объект перемещается и копируется из одной папки в другую
перетаскиванием иконки объекта правой клавишей мыши с последующим выбором
опции в контекстном меню.
В пределах одного диска объект можно дублировать из папки на основной
экран или в другую папку перетаскиванием иконки объекта левой клавишей
мыши. После этого нет необходимости открывать соответствующее окно для
вызова данного объекта. Достаточно два раза кликнуть на объекте Ярлык на
основном экране.
Объект перемещается из основного экрана в папку или из одной папки в
другую левой клавишей мыши при нажатой клавишеShift.
Копирование объекта из одной папки в другую или на основной экран
производится перетаскиванием иконки объекта левой клавишей мыши при
нажатой клавишеCtrl.
В Windows 95 переместить или скопировать объект из одной папки в другую
можно и перетаскиванием иконки объекта правой клавишей мыши. В этом случае
после перемещения объекта на экран выводится контекстное меню.

10.
Использование ярлыков
Основной экран и папки могут содержать ярлыки - ссылки на
объекты. Ссылка на объект - это путь к объекту, который хранится в другом
каталоге. В качестве объекта здесь выступают программы, файлы документов,
папки, сетевые ресурсы и т.д. При создании ссылки, на основной экран и в
каталогWINDOWS Рабочий стол помещается файл связи, описывающий объект. При
двойном клике на ссылке WINDOWS находит и открывает объект, связанный с
этой ссылкой. Эта процедура делает объект доступным из различных папок.
Использование ярлыков упрощает доступ к наиболее часто используемым
документам и программам. Для открытия документа или запуска программы
достаточно указать на ярлык и дважды нажать левую кнопку мыши. Ярлык может
быть создан для любого объекта, в том числе папки, диска или принтера.
Создать ссылку на объект можно тремя способами:
Во-первых, как Вы помните, перетаскивание объекта правой клавишей
мыши заканчивается выводом контекстного меню. В этом меню можно выбрать
пункт создать ярлык {и}.
Во-вторых, Клик правой клавишей мыши на объекте выводит его
контекстное меню. Выберите пункт Создать ярлык {и}. Ссылка будет создана в
этой же папке. Перетащите ссылку в другую папку.
Третий способ создания ярлыка предполагает следующие действия:
1.В контекстном меню основного экрана или папки выберите пункт Создать, а
затем в подменю пункт Ярлык.
2.В окне Создание ярлыка укажите имя объекта, для которого создается
ссылка, и нажмите кнопку Далее.
3.В диалоговом окне Выбор названия программы укажите название ярлыка и
нажмите кнопку Готово
Ярлык можно также скопировать любым из рассмотренных ранее способов на
рабочий стол или в папку. Удаление ярлыка не приводит к удалению файла, на
который он указывает.

11.
Листы свойств
Листы свойств - это диалоговые окна специального вида, которые
устанавливают свойства объектов. Листы свойств объекта выводятся на экран
при выборе пункта Свойства из контекстного меню. Контекстное меню можно
вызвать, кликнув правой клавишей мыши на объекте.
Каждый лист свойств имеет вверху закладку с именем листа. Диалоговое окно
Свойства содержит пять листов свойств.
После задания свойств объекта кликните на кнопке ОК или Применить. Клик на
кнопке ОК приводит к установке всех свойств объекта и закрывает диалоговое
окно. Клик на кнопке Применить задействует все новые свойства. Диалоговое
окно при этом, как правило, не закрывается, и Вы можете продолжить работу
с другими листами свойств. Клик на кнопке Применить закрывает диалоговое
окно только при необходимости перезапуска Windows
95 для установки сделанных Вами изменений

12. Организация помощи
Windows 95 содержит развитую справочную систему. Необходимую справку Вы
можете выбрать из древовидной системы Содержание, из списка Предметный
указатель, либо найти ее по введенному слову или фразе, используя функцию
Поиск.
Каждая программа, входящая в состав Windows 95, в строке меню содержит
пункт Справка Он обозначается знаком вопроса ?. Открыв этот пункт, Вы
получите доступ к системе помощи.
Подсказку при работе со многими диалоговыми окнами Вы можете получить,
кликнув на кнопке Справка.
В диалоговых окнах в строке заголовка расположена кнопка
со знаком вопроса. После клика на кнопке указатель принимает вид
стрелки с вопросительным знаком. Теперь Вам предоставляется право задать
вопрос "Что это?". Клик на любом объекте в окне выведет на экран
объяснение функции этого объекта. Чтобы снять подсказку достаточно
кликнуть в любом месте экрана.
Для получения справки по определенной теме кликните на кнопке Пуск
основного экрана Windows 95 и выберите пункт Справка. На экране Вы увидите
лист Содержание диалогового окна Справочная система Windows здесь
представлен перечень общих разделов справочной системы. Каждый раздел
представлен значком книжки. Для просмотра подразделов дважды кликните на
значке книжки.На экране появится список подразделов первого уровня. Значок
раздела приобретёт вид раскрытой книги.
Некоторые страницы помощи содержат кнопки ссылок. Клик на кнопке запускает
программу выполнения описываемого действия.
В Windows 95 нужную страницу помощи можно найти и в упорядоченном по
алфавиту списке Предметного указателя. В Windows 95 имеется возможность
отыскать нужную тематическую страницу по введенному слову или фразе на
листе Поиск.

13. Панель задач
Панель задач предназначена для открытия программ, файлов документов и дает
доступ к открытым объектам.
Доступ к системным утилитам, справочной системе, открытие сеанса DOS в
WINDOWS 95, запуск программ на выполнение, реализуется на основном экране
через систему меню Пуск или кнопки в панели задач. Клик на кнопке Пуск
открывает каскадное меню Пуск.
-
Меню Программы открывает доступ к набору Стандартных программ. Например
пункт меню Сеанс MS-DOS открывает сеанс DOS в среде Windows 95.
-
Меню Документы содержит последние 15 документов и папок, с которыми Вы
работали.
-
Меню Настройка содержит папки Панель управления и Принтеры, а также
выводит диалоговое окно установки свойств Панели задач.
-
Меню Поиск позволяет быстро найти файл или папку на компьютере или в сети.
-
Меню Справка открывает доступ справочной системе Windows 95.
-
Клик на пункте Выполнить выводит на экран диалоговое окно Запуск программы.
Окно Запуск программы содержит поле для ввода имени вызываемой программы.
Кнопка Обзор позволяет найти и запустить нужную программу.
-
Клик на пункте Завершение работы выводит на экран диалоговое окно
Завершение работы с Windows. Вы можете завершить работу компьютера,
перезагрузить компьютер или перезагрузить компьютер в режиме эмуляции
MS-DOS. Кликнув на кнопке Нет Вы продолжите работу с Windows95.
Панель задач содержит кнопки всех открытых программ. Любое свернутое окно
также представлено кнопкой в Панели задач. Клик на этой кнопке приводит к
разворачиванию окна. Вы можете сразу свернуть все окна. Для этого вызовите
контекстное меню Панели задач и выберите пункт Свернуть все.
Изменение панели задач.
Вы можете расположить Панель задач на любом краю экрана, перетащив ее на
новое место с помощью мыши. После обращения к меню Пуск или к панели задач
Вы можете сжать панель задач в тонкую полоску в нижней части экрана. Чтобы
вновь отобразить панель задач на экране достаточно коснуться курсором этой
полоски.
Вы можете создать собственные пункты в меню Пуск и в меню Программы. Для
этого вначале следует открыть диалоговое окно Свойства панели задач и
вызвать в нем лист свойств Настройка Меню.
Для вызова листа свойств Настройка Меню:
1.вызовите контекстное меню Панели задач,
2.выберите пункт Свойства,
3.вызовите лист свойств Настройка Меню.
На экране появится лист свойств Настройка Меню. Пользуясь этим листом
свойств, Вы можете изменять вид меню Пуск.
Для создания собственного пункта меню:
1.На листе свойств Настройка Меню кликните на кнопке Добавить...
2.Введите имя программы в поле Командная строкадиалогового окна Создание
ярлыка.
3.Кликните на кнопке Далее.
4.Выберите папку, где Вы создаете новый пункт меню и кликните на кнопке
Далее.
5.В окне Выбор названия программы введите имя нового пункта меню и
кликните на кнопке Готово
В каскадном меню Программы появится новый пункт. Кликнув на этом пункте,
Вы сможете вызвать соответствующую программу.

14. Программа Проводник
Программа Проводник служит для просмотра и управления объектами. В окне
Проводник осуществляются, как правило, сложные операции с объектами или
работа с несколькими объектами.
Окно Проводник.
Чтобы открыть окно Проводник:
1.Откройте меню Пуск
2.Выберите пункт Программы
3.В каскадном меню выберите пункт Проводник
Программу Проводник можно также открыть из окна папки. Для этого, нажав
клавишу Shift, кликните дважды на какой-либо папке (Shift+двойной клик).
Если в каком-либо окне выделить папку и затем в меню Файл выбрать пункт
Проводник, откроется окно Проводник и появится указанная папка.
Окно Проводник включает две панели. Левая панель Все папки показывает
ресурсы в виде иерархического дерева. В правой панели Содержимое папки
выводится содержимое выбранной папки.
Если папка содержит вложенные папки, то в дереве она помечается знаком
«+». Для отображения структуры папки нужно кликнуть на этом значке. После
того как структура папки раскрыта папка помечается значком «-». Для
свертывания папки нужно кликнуть мышью на этом значке.
Открытие объектов.
Для просмотра содержимого папки кликните на ее иконке или имени.
Для открытия объекта нужно:
-
выделить объект и выбрать в меню Файл команду Открыть, или
-
дважды кликнуть на иконке объекта в панели Содержимое папки.
Если открываемый объект является программой, Window3 95 запустит эту
программу на выполнение. Если открываемый объект является документом, то
Window3 95 запустит программу, в которой документ был создан, и загрузит в
нее документ для редактирования.
Если Windows 95 не может распознать тип открываемого объекта, на экран
выводится диалоговое окно Приложение. В нем нужно выбрать программу, с
помощью которой можно открыть файл. Затем кликнуть на кнопке ОК.
Для одновременного выбора нескольких объектов кликните на объектах при
нажатой клавише Ctrl. Если теперь нажать клавишу
Enter, все выделенные объекты будут открыты.
Для выбора ряда последовательно расположенных объектов:
Установка параметров.
Работа программы Проводник определяется параметрами, которые
устанавливаются в меню Вид. Переключатель Панель инструментов меню Вид
позволяет вывести или убрать в окне Проводник панель инструментов.
Большинство из этих параметров можно быстро изменить кнопками строки
инструментов. Кнопки панели инструментов дублируют часто используемые
команды меню.
Длинные имена файлов.
Предыдущие версии DOS и Windows используют имена файлов в формате 8.3.
Windows 95 поддерживает длинные имена файлов до 255 символов. Длинные
имена файлов поддерживаются только программами, написанными специально для
Windows 95. Для работы других программ с такими файлами Windows 95
генерирует вымышленные имена в формате 8.3.
Длинные имена файлов, помимо обычных символов, могут включать символы + ,
;= [] и любое число точек. В длинных именах файлов различаются строчные и
прописные буквы MYELEFANT1 и MyElefant1 являются именами различных файлов.
Это необходимо учитывать при формировании запросов на поиск файлов.
При поиске файлов можно использовать подстановочные символы «*» и «?».
Нельзя использовать программы копирования, которые не поддерживают длинные
имена файлов. Их использование может привести к разрушению длинных имен.
Перемещение и копирование объектов.
В окне Проводник наиболее удобно выполняются операции перемещение и
копирование объектов, а также операции над группами объектов. Копировать и
перемещать объекты можно как внутри панелей окна Проводник, так и с одной
панели на другую. Если Вы выделили несколько
объектов то при перетаскивании любого из них в новую папку будут
скопированы или перемещены все выделенные объекты.

15. Использование DOS
Windows 95 является законченной операционной системой и содержит все
необходимые команды, в том числе набор основных команд DOS и интерпретатор
команд. Это позволяет запускать программы для DOS в среде Windows 95.
Чтобы открыть сеанс DOS в среде Window 95 следует:
1.Открыть меню Пуск
2.Открыть подменю Программы
3.Выбрать пункт Сеанс MSDOS.
С DOS работают либо в окне, либо на полном экране. Переключение между
режимами осуществляется клавишамиAlt+Enter. Для выхода из сеанса MSDOS
нужно ввести команду EXIT и нажать клавишуEnter. Если Вы часто используете
DOS, создайте на основном экране ярлык для быстрого запуска сеанса DOS.
Для создания ярлыка запуска сеанса DOS:
1.Найдите в окне Проводник файл Command.com
2.Перетащите иконку файла Command.com на основной экран с помощью правой
клавиши мыши
3.Выберите из контекстного меню команду Создать ярлык {и}
Ссылка для быстрого запуска сеанса MS-DOS создана.
Команды DOS.
Вы можете вводить команды DOS, включенные в операционную систему Windows
95. Ознакомиться с доступными в Windows 95 командами DOS Вы можете в окне
Проводник, открыв папкуCommand из каталога Windows.
Запуск программы для DOS.
Чтобы запустить программу для DOS на выполнение вызовите диалоговое окно
Запуск программы (команда Выполнить из меню Пуск) и введите имя программы
для DOS. Вы конечно помните, что есть и другой способ: чтобы запустить
программу для DOS на выполнение, можно дважды кликнуть на ее значке.

16. PIF-файлы программ
Программы для DOS выполняются по инструкциям, которые хранятся в
PIF-файлах - информационных файлах программ. При запуске программы,
написанной для DOS,Windows 95 ищет PIF-файл с тем же именем, что и файл
исполняемой программы.
PIF-файлы формируются автоматически. Но если приложение работает под
Windows 95 не так, как Вам хочется, используйте листы свойств программы
для редактирования PIF-файла.
Для установки свойств программы для DOS найдите нужную программу в окне
Проводник и вызовите ее контекстное меню. Выберите в меню пункт Свойства.
Рассмотрим листы свойств программы для DOS.
-
Лист свойств Общие содержит общую информацию о программе. На листе Общие
Вы можете установить атрибуты Только чтение, Скрытый и Архивный.
Файл с установленным атрибутом Скрытый не отображается в папке или окне
Проводник.
-
Установки листа свойств Программа содержат имя файла, рабочий каталог,
значок и др.
В верхнем окне листа Программа указывается имя программы, которое
появляется в строке заголовка. Это имя может не совпадать с именем файла
программы.
Текстовое окно Командная строка содержит имя исполняемого файла
программы и путь к нему. Оно может также включать параметры и ключи,
управляющие выполнением программы.
В окне Рабочий каталог набирается имя директории с которой работает
программа. Если рабочий каталог не указан, то используется тот каталог,
где находится программа.
В окне Пакетный файл Вы можете указать имя командного файла,
который будет выполняться перед запуском основной программы.
Кнопка Дополнительные параметры... позволяет вызвать диалоговое
окно Дополнительные параметры программы для установки дополнительных
условий выполнения программы.
Некоторые программы проверяют, запущены ли они из DOS или из сеанса DOS
под управлением Windows. Обнаружив последний режим, эти программы
завершают свою работу. Чтобы "обмануть" такую программу, включите
переключатель Не давать программе обнаружить Windows.
Режим MSDOS Некоторые программы для DOS
особенно игры пытаются получить полный контроль над ресурсами компьютера.
Для таких программ в Windows 95 предусмотрен специальный режим MS
DOS. Программа будет выполняться в этом режиме если установлен
переключатель Режим MSDOS в диалоговом окне Дополнительные параметры
программы.
В режиме MS-DOS автоматически выполняются следующие операции:
-
завершение работы Windows 95
-
перезагрузка компьютера с запуском MS-DOS
-
запуск программы для DOS
-
перезагрузка компьютера после ее завершения с запуском Window3 95 и
восстановлением рабочей среды
Windows 95 при запуске программ обнаруживает необходимость их выполнения в
режиме MSDOS. При установке переключателя Автоматически предлагать переход
в режим MSDOSоперационная система выдает соответствующее сообщение.
Установка переключателя Режим MS-DOSвызывает выполнение программы в режиме
MS-DOS.
-
Параметры листа свойств Память управляют использованием памяти в программе
для DOS. В этом листе устанавливается количество выделяемой программе
обычной, дополнительной и расширенной памяти. Вы можете ввести в окошках
величины требуемой памяти. Однако, здесь целесообразно использовать
значение Авто. Эта величина соответствует размеру памяти, минимально
необходимому для программы.
-
Лист свойств Разное управляет взаимодействием программы для DOS с Windows
95. Из множества установок рассмотрим две: При установке переключателя
Полная остановка программа для DOS приостанавливается, если она является
фоновой. Чтобы программа при переходе в фоновый режим продолжала
выполняться, переключатель нужно выключить.
-
Быстрые клавиши.
Лист свойств Разное (группа Зарезервированные сочетания клавиш Windows)
содержит перечень основных быстрых клавиш Windows 95. Первоначально все
клавиши включены, что позволяет Windows 95 реагировать на нажатие быстрых
клавиш во время работы программы, написанной для DOS. Если Вы используете
одну из перечисленных комбинаций быстрых клавиш в программе для DOS,
выключите соответствующий переключатель.

17. Обмен данными. Работа в сети
Обмен данными.
Windows 95 обладает перед другими операционными системами тем
преимуществом, что она позволяет прикладным программам обмениваться
данными.
Буфер обмена - это специальная область памяти, к которой имеют доступ все
прикладные программы. При статическом типе обмена данные вырезаются или
копируются из исходного документа в буфер обмена, а затем вставляются из
буфера обмена в документ назначения.
В Windows 95 имеется Просмотр буфера обмена, который позволяет
просматривать содержимое буфера обмена и очищать его, сохранять его
содержимое в файле и загружать эти данные. Чтобы открыть Просмотр буфера
обмена, дважды кликните на значке или имениClipbrd в папкеWindows в окне
Проводник.
При помещении данных в буфер обмена Windows 95 использует несколько
форматов данных. Множественность форматов позволяет при вставке данных в
документ назначения использовать тот формат, который наиболее подходит для
Вашей задачи. Перечень доступных форматов содержится в меню Вид программы
Просмотр буфера обмена.
Windows 95 позволяет производить динамический обмен данными между
прикладными программами. Связанный объект создается и сохраняется в
программе-источнике. Документ программы-приемника содержит изображение
оригинала и информацию о его местоположении. Документ-приемник
автоматически модифицируется при изменении оригинала.
Встроенный объект создается в соответствующем ему приложении. Встроенный
объект не может редактироваться в содержащей его программе. Для внесения
изменений следует дважды кликнуть на этом объекте. Это откроет прикладную
программу, в которой создавался объект.
Работа в сети.
Windows 95 содержит встроенное сетевое программное обеспечение. Оно
позволяет работать в составе рабочей группы и дает доступ к удаленной
локальной сети по телефону. Сетевое программное обеспечение Windows 95
хорошо работает в сочетании с другими сетевыми операционными системами,
например, с NovellNetware.
Сетевое программное обеспечение открывает доступ к совместно используемым
ресурсам локальной сети, т.е. к прикладным программам, документам и
устройствам. В Windows 95 внутренняя структура сети строится на концепции
рабочих групп. Каждый компьютер сети и каждый совместно используемый
ресурс имеют собственные сетевые имена.
Подключенный к сети компьютер называется узлом сети. Ресурсы Вашего узла
называются местными (локальными) ресурсами. Ресурсы, расположенные в
других узлах, называются удаленными ресурсами.
Вы можете предоставить для совместного использования диск или только папку
на диске в режимах полного доступа или "только для чтения", можете
ограничить доступ к ресурсу на основании пароля. Вы можете назначить
удаленному ресурсу букву своего диска.
Работая в сети, Вы можете предоставить возможность клиентам печатать
документы на Вашем принтере, и в то же время выполнять печать на сетевом
принтере. При необходимости выполнения печати на сетевом принтере из
прикладной программы осуществите операции подключения принтера.

|